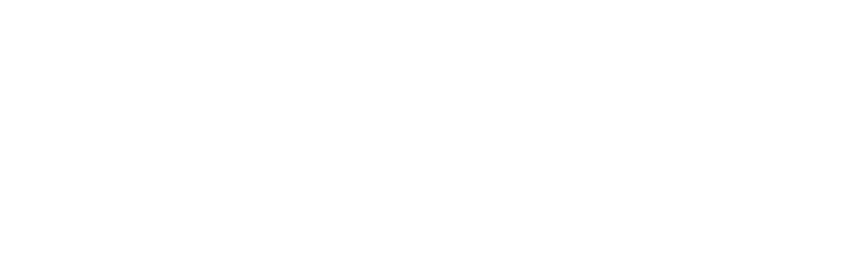Sony has undoubtedly taken the world of smart TVs by storm. The brand offers a wide range of world-class TVs to its consumers.
The recent flagship Wi-Fi connectivity feature opens the door to endless entertainment and surfing.
However, there have been complaints about the glitch in Sony’s WI-FI connectivity in recent times. The problem is that the TV is unable to connect to WI-FI. Strange as it sounds. It could be for various causes, including some technical issues and software problems.
Before diving into a detailed troubleshooting guide, here is a quick fix for your Sony TV not connecting to Wi-Fi.
- Remove the TV connection and your WI-FI router from the electricity source and wait for a minute or two. Reconnect it to the source, and your problem will be solved.
- If this fix doesn’t work, try updating the time and date to “Use Network Time.”
- Perform a factory reset on your Sony TV as a final resort. Hopefully, it’ll help you connect with WI-FI.
Table of Contents
List of Common Causes and Quick Diagnosis:
Almost all of the newer Sony TVs are equipped with wireless connections. So, many customers can face this WI-FI connectivity issue at some point. Before the remedy, it’s necessary to know the reason behind this issue.
Some of the reasons why your Sony TV won’t connect to the internet are listed below.
1. Time and Date Settings:
One of the primary reasons customers face this issue is the Wrong Date and Time. WI-FI gets connected to the TV in most cases, but you can’t access the internet.
Try updating the date and time settings before you connect it to WI-FI.
2. Low Signal Strength:
Another reason your Sony TV is not connecting to WI-FI is the space between the router and your TV. The more space, the lesser signals the TV gets, affecting the connectivity.
Try reducing the physical distance between the two in this case. An Amplified Range Extender will also work to fix this connectivity issue.
3. DNS Settings:
It is a gateway to the web world for anyone who doesn’t know what DNS is. In simple words, it converts the domain name into an IP address.
Another reason for the Sony TV not connecting to Wi-Fi could be the wrong DNS setting. Try connecting with the correct DNS servers to get your internet working on TV.
4. Electromagnetic Interference:
Every house nowadays has several wireless devices. Signals from devices, ovens, and smartphones, notably Bluetooth, can cause electromagnetic interference.
Try to avoid the usage of wireless devices in the area where your TV is located, and see if the Wi-Fi is working or not.
5. WI-FI Limit Setting:
Almost every router has a WI-FI connectivity limit that it can connect with a certain limited number of devices. You can also limit the number of machines manually.
Check the threshold to see if the number has reached or not and change it so that you can connect it again.
6. Software Issues:
Firmware is the software that has a central role in your device. Outdated firmware can be a hindrance to your WI-FI connectivity. It corrupts the network settings hence giving rise to WI-FI-related issues.
Make sure your Sony TV’s software is up to date to avoid such problems.
7. Network Settings:
Last but not least, improper network settings can cause this problem.
IP Address conflicts, connecting on the wrong network, and incorrect DNS settings, make the TV’s IP address invalid. Improper network settings would lead to an issue with WI-FI connectivity.
Well, now we have discussed all possible reasons that hinder your TV’s WI-FI connectivity. Let’s solve this problem now.
Sony TV not connecting to WiFi – Troubleshooting Guide
You don’t need to be a tech geek to solve petty issues like Sony TV not connecting to WI-FI. Just follow the steps mentioned, and there you are, somewhat of an expert yourself.
It can be pretty annoying if your Sony TV does not connect to the internet. Don’t drain your mental capacity on how to fix it, and follow the time-tested fixes mentioned below to get this thing working.
Fix 1: Power Reset your Sony TV
In almost all devices, be it TV or smartphone, resetting the device solves many problems. The same is the case with Sony TV. Resetting your TV can solve the WI-FI connectivity issue.
Following are the steps on how to Power reset:
- Unplug your TV to disconnect from any electricity source.
- To drain any remaining power, firmly press the power button for around half a minute.
- Wait for 1-2 minutes.
- Reconnect the TV with the power source. Plug it back in and switch on the TV.
- Now try to connect it to WI-FI. In some cases, this might be it.
Fix 2: Updating Date and Time Settings
In some cases, your TV gets connected with WI-FI, but a pop-up screen shows that “WI-FI has no internet access.” The reason is outdated Date and Time.
Following are the steps to update the Date and Time settings:
- Press the “Home” button on the Remote.
- From the menu shown on the screen, select “Settings.”
- From Settings, select “Date and Time.”
- Click on “Automatic Date and Time.”
- Select “Use Network Time” and go back to settings.
- Now select Network Setup. After that, select “Expert.”
- Try turning the “WI-FI” shown on the TV on and off two to three times.
In most cases, Sony would connect to WI-FI.
Fix 3: Resetting the Router/Modem
In some cases, TV is not the one that is causing the problem. Instead, it is the WI-FI device that is causing the glitch. In this case, reset the router to fix the issue.
Follow the steps below to reset your router:
- Disconnect the router from the electricity source.
- Wait for around 1-2 minutes.
- Re-plug it back and wait for another two minutes.
- Now connect your TV to WI-FI.
Check your Network status. If it still doesn’t work, do the plug-in and plug-out two-three times.
Fix 4: Factory Reset of TV
If none of the above solutions works, the factory reset option is always available. You will lose all of your customized settings, but hey, don’t you want to fix your WI-FI? Factory resetting will restore the original locations of the TV.
Follow the steps below to do the factory reset.
- Press the “Home” button on the Remote.
- From the menu shown on the screen, select “Settings.”
- Now select “Storage and Reset,” and select “Factory Data Reset.”
- Now restart the device.
- Connect it to WI-FI and see if it’s working or not.
Fix 5: Changing DNS Configuration
DNS, abbreviated as Domain Name System, has to change domains into an IP address like, for example, Yahoo to 309.68.318.185.
In the initial Wizard Setup, look for the DNS server settings and correct the settings if any are required. Many times, issues can arise due to the wrong DNS systems. And WI-FI connectivity can be one of them.
Follow the steps below to troubleshoot:
- Press the “Home” button on the Remote.
- From the menu shown on the screen, select “Settings.”
- Click “Network” and open “Network Settings.”
- You can set up a custom Network connection.
- Click on “Custom/Expert.”
- Select “Connected WI-FI.”
- Click on Manual IP address.
- Now enter your primary DNS as 8.8.8.8 and your secondary DNS as 8.8.4.4
- Now click Save Settings to save the above settings.
Hopefully, it will solve the problem.
Fix 6: Relocating the Router
Many times the issue is minor. But we aren’t able to locate it. In this case, it could be as simple as the physical distance between the router and your TV.
Connect the WI-FI after relocating your router closer to the TV. Experts recommend a range of 25 feet to get the best signals and avoid any physical hindrances between the router and the TV.
Also, look for electromagnetic interferences. Keep other wireless devices away from both the router and TV.
Fix 7: Matching the Frequency Band Settings
The issue often arises due to incompatible frequency band settings of the TV and that of the router. In this case, ensure the frequency of both matches. For instance, if your router uses a 2.6 GHz frequency, match the TV frequency settings to the router.
Related Article:
Final Verdict:
Sometimes, the problem isn’t much complicated as it may seem. Following the proper guideline can solve the issue. Try experimenting with all the hacks mentioned above, and hopefully, you’ll be able to connect your Sony TV to WI-FI.
If you are still unable to troubleshoot the problem, you can contact Sony’s Customer Service through their Official Website. They will surely help you fix the issue in no time.

Anaya Shah is a seasoned consumer product analyst with over 8 years of experience in the retail and e-commerce industries. She holds a Master’s degree in Business Administration with a specialization in Marketing from a top-tier university. Anaya has a keen eye for detail and a passion for uncovering the true value of products, helping consumers make informed decisions. At BrandCritica.com, she brings her expertise in product evaluation, brand analysis, and market trends to deliver trustworthy and insightful content. Connect with Anaya on Instagram for the latest updates and reviews.